
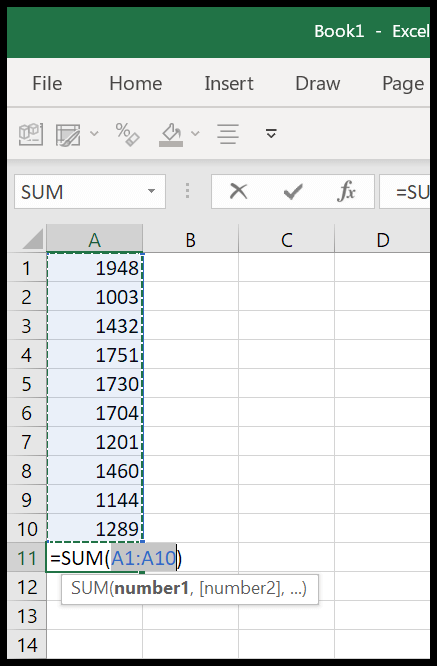
Move one screen to the left in a worksheet. Move one screen to the right in a worksheet. Move to the previous sheet in a workbook.
Excel Keyboard Shortcuts also helps out or reduces the usage of the mouse & and its number of clicks.Īpart from these, the most commonly used shortcut keys are:. Excel Keyboard Shortcuts helps you to provide an easier and usually quicker method of directing and finishing commands. Things to Remember About Excel Keyboard Shortcuts It Activates the Microsoft Script Editor window.Ĩ. ALT + Letter Keys Shortcut Shortcut Keyĭisplays the Remove Duplicates dialog boxįormat Cells dialog box with the Number tab selected.įormat Cells dialog box with the Font tab selected.įormat number with a thousand’s comma (,) separatorĮxpand the Insert Form Controls and ActiveX Controls drop-down menuĪdd or Remove the vertical interior border. It Displays the drop-down menu for the corresponding smart tag. Inserts a new worksheet into the active workbook Insert Chart (It Creates a chart of the data in the current range)ħ. ALT + SHIFT + Function Keys Shortcut Shortcut Key Maximize or restore currently selected workbook windowĥ. SHIFT + Function Keys Shortcut Shortcut Keyĭisplays formula box to Paste function into the formulaĦ. ALT + Function Keys Shortcut Shortcut Key Minimize currently selected workbook window It will Unhide the rows in the current selectionĤ. CTRL + Function Keys Shortcut Shortcut Keyĭisplay Print Preview area on Print tab of Backstage ViewĪlternate between the currently active workbook window and the next workbook windowĪpply Move command on the active workbook windowĪpply Resize command on the active workbook window It Selects the current region (associated by blank rows and columns) It Enters the value from the cell directly above into the active cell It Unhides the columns in the current selection. Note: Paste Special option only activates when copied the cell(s) or range(s).It is also used to switch between absolute/relative refs Alt+Ctrl+V (Sequentially press Alt+Ctrl+ V ) / Alt+E+S (Sequentially press Alt, E, S )Įquivalent to Copy the range ⇨ Home ⇨ Clipboard ⇨ Paste ⇨ Paste Special. TYPE 1: ADVANCED EXCEL SHORTCUTS WITH ‘ ALT' KEY & ‘ALPHABET' KEYSĪbout 90% of advanced Excel shortcuts with ALT Key belongs to this category. There are five types of Excel shortcuts made with a combination of ALT Key. TYPES OF ADVANCED EXCEL SHORTCUTS WITH ALT KEY The main motto of using Excel shortcuts is to customize the Excel activity rapidly other than using a mouse input device. Follow the labels, press the key or keys indicated to access the corresponding tab, command, or button while users' hands remain on the keyboard. After pressing the ALT key to display the Key Tips, which are labels that appear over each tab and command on the ribbon. ➢ Users can also use the keyboard to quickly select commands on the ribbon. Similarly, Ctrl+C for the copy, Ctrl+V for the paste. For example, Ctrl+S is the keyboard shortcut for the Save command, which means the user hold down the CTRL key, then press the S key to save the workbook. ➢ Excel provides several keyboard shortcuts or Excel shortcuts for many commonly used commands. In a word, keyboard shortcuts can help Excel users to manage big datasets faster and handle them more efficiently because users' hands remain on the keyboard. Here we explain all about ALT Shortcut Keys and their uses as well. WHAT IS THE MEANING OF EXCEL SHORTCUTS?Ī keyboard shortcut or Excel shortcut is a key or combination of keys, after using them allow Excel users to access a particular feature or perform a command in a very short time. TYPE 5: ADVANCED EXCEL SHORTCUTS WITH ‘ALT' KEY & ‘PUNCTUATION' KEYS TYPE 4: ADVANCED EXCEL SHORTCUTS WITH ‘ALT' KEY & ‘SPECIAL' KEYS 
TYPE 2: ADVANCED EXCEL SHORTCUTS WITH ‘ALT' KEY & ‘FUNCTION' KEYS
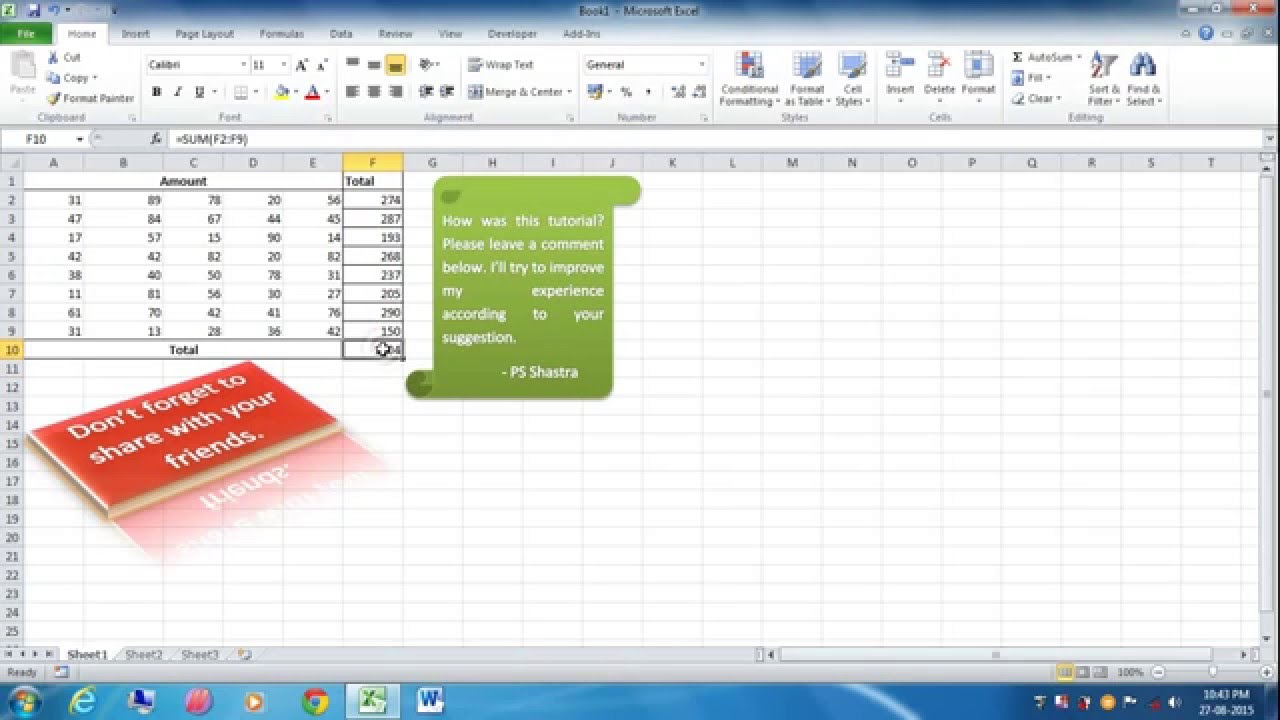
TYPE 1: ADVANCED EXCEL SHORTCUTS WITH ‘ALT' KEY & ‘ALPHABET' KEYS


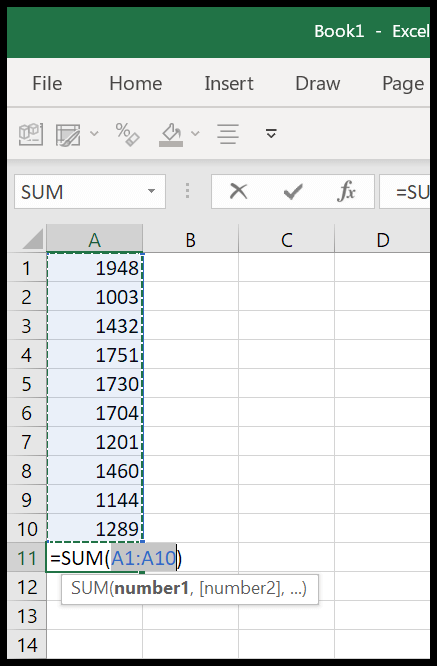

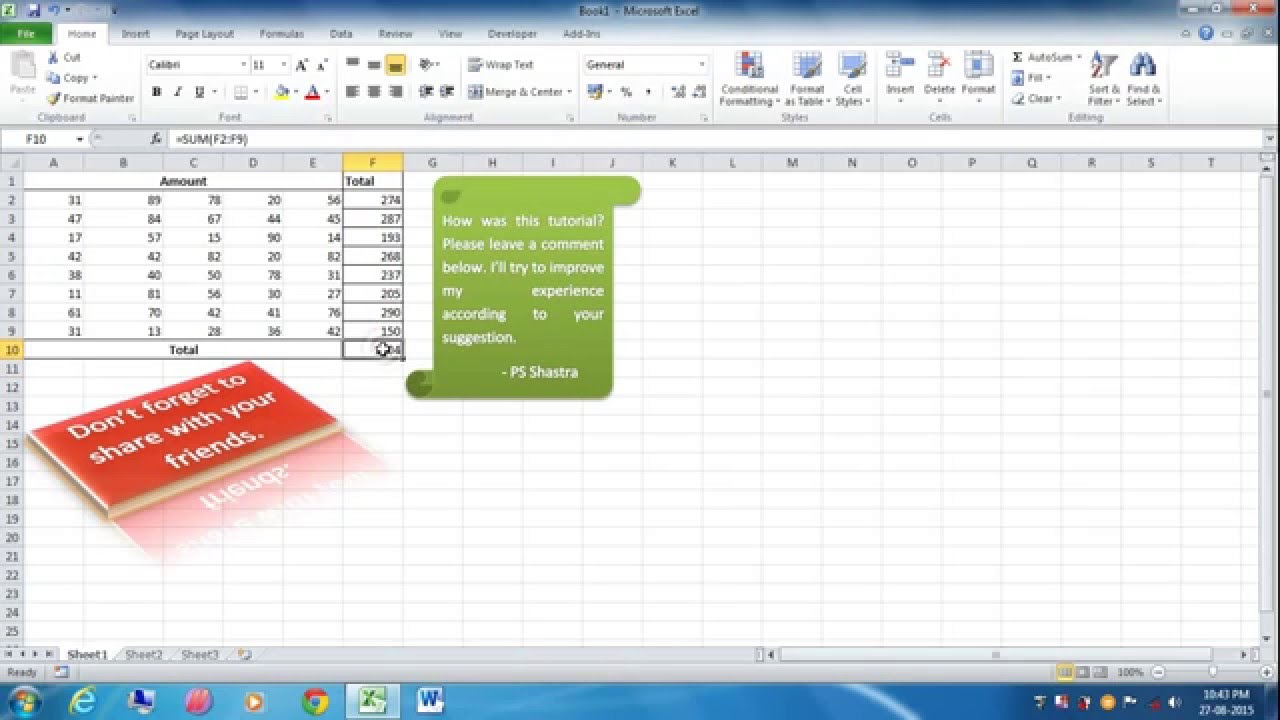


 0 kommentar(er)
0 kommentar(er)
